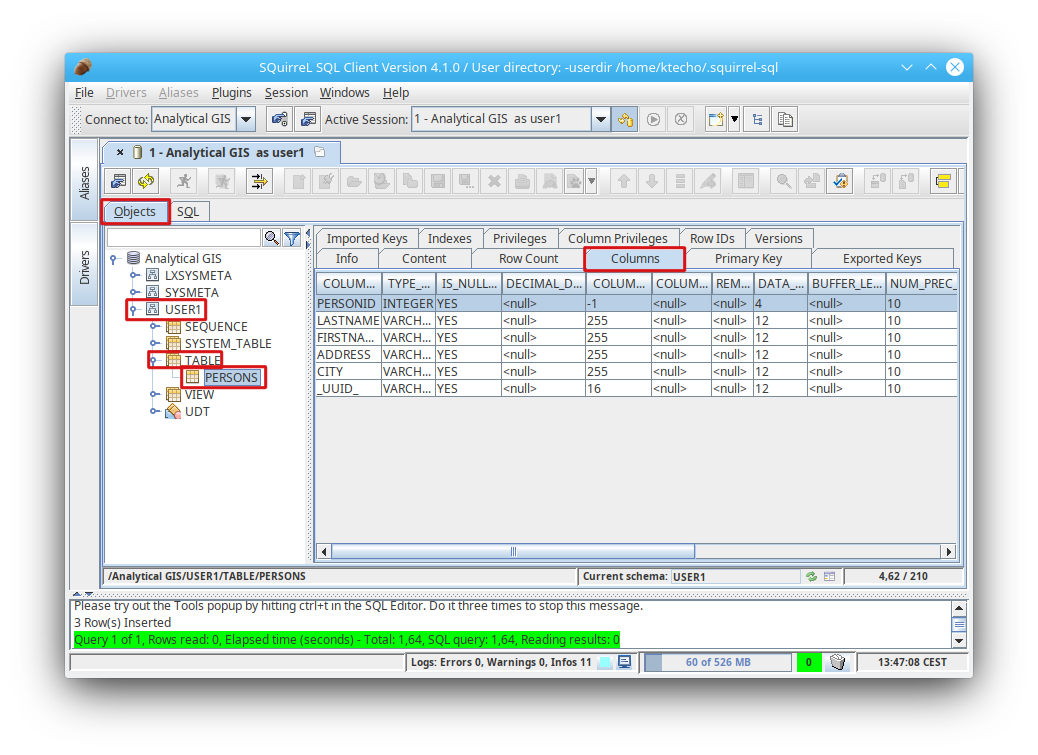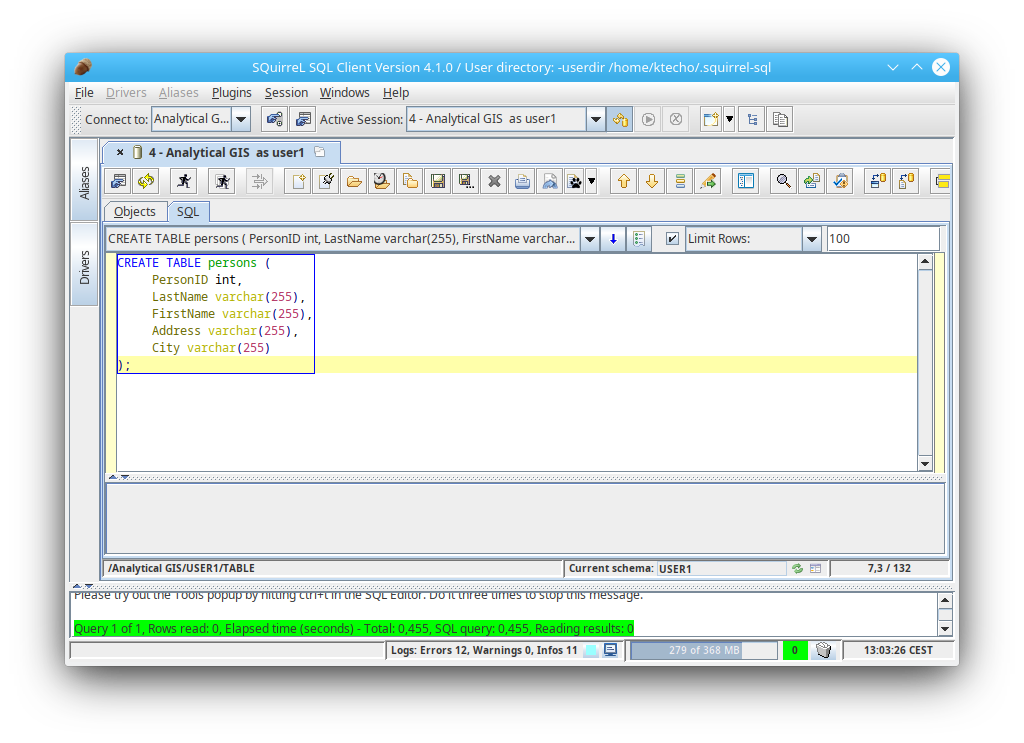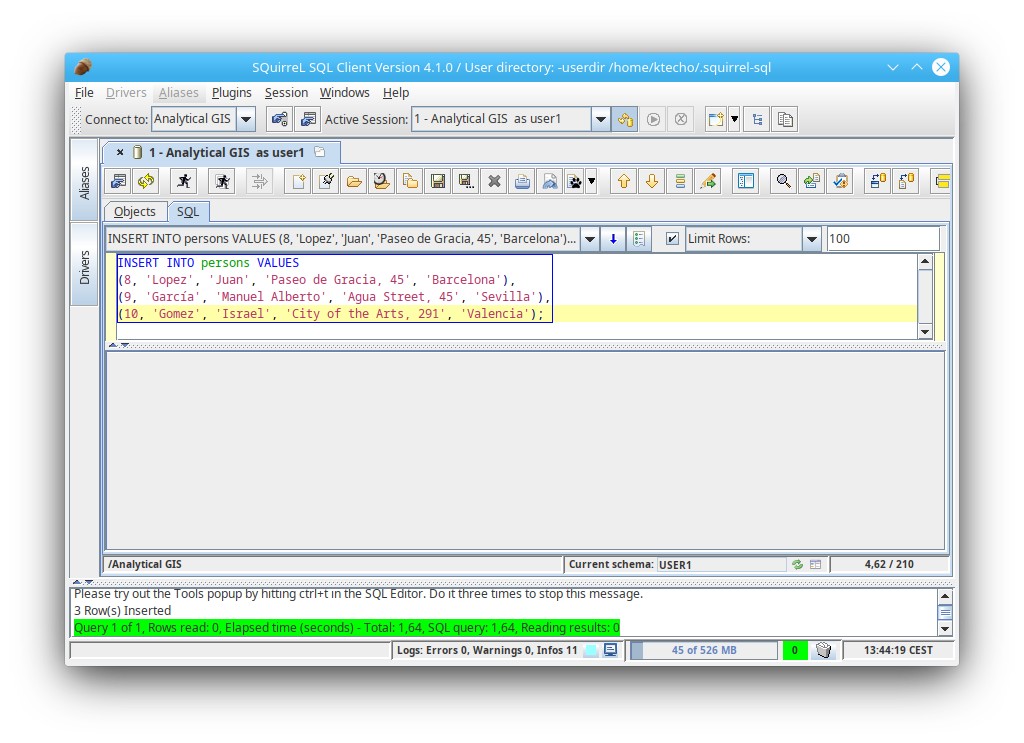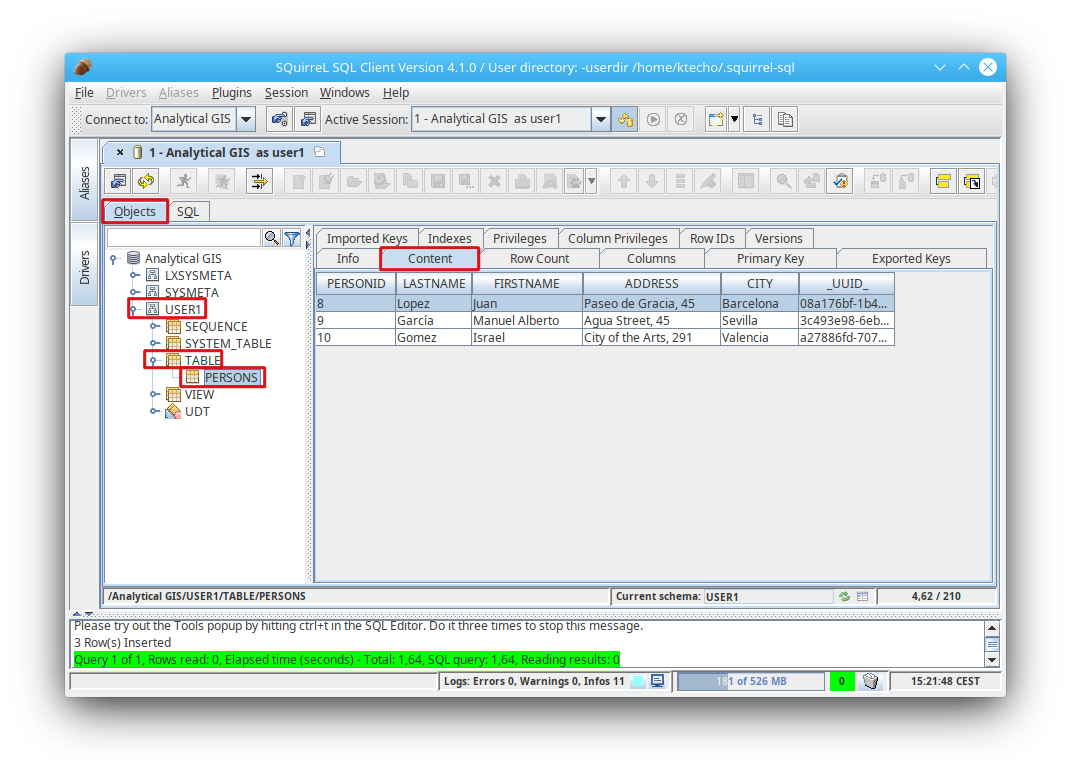1. SQuirreL Client
SQuirreL is a powerful open source graphical application that you can install on your computer to connect to your LeanXcale instance and write, edit and execute SQL statements, edit the result-sets and much more.
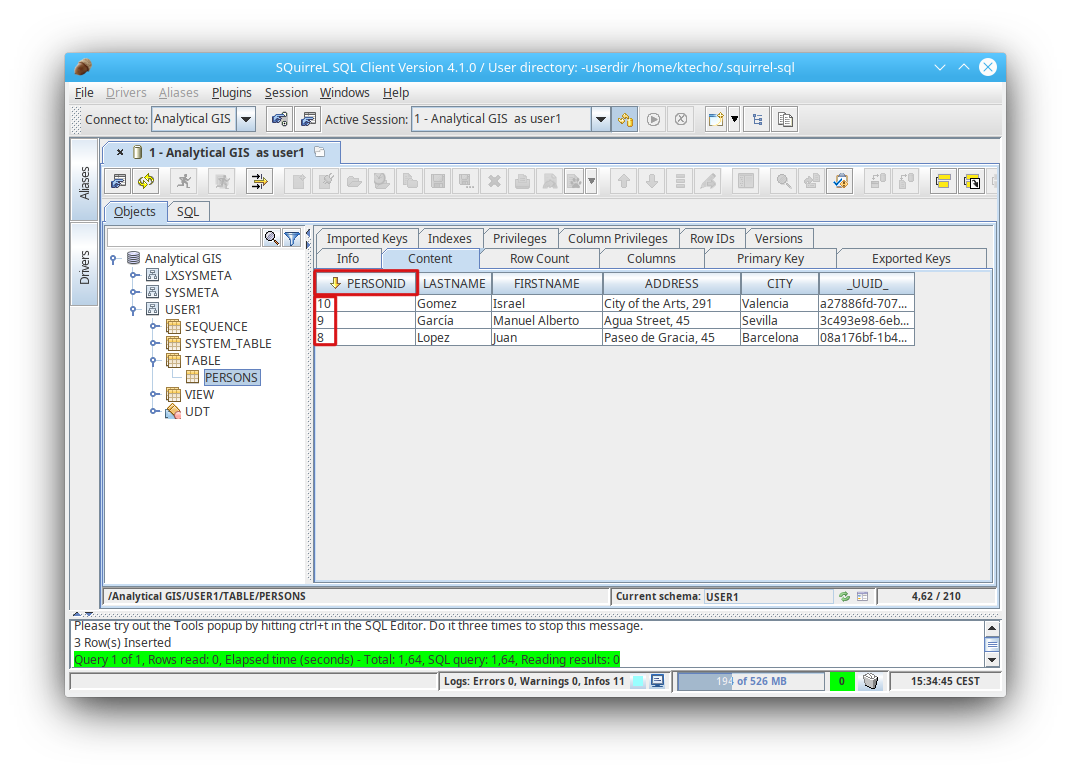
The SQuirreL SQL client uses JDBC to allow users to explore and interact with databases via a JDBC driver. It provides an editor that offers code completion and syntax highlighting for SQL. SQuirreL is written in Java, so it is multiplatform.
Plugins can be added to modify the application’s functionality.
1.1. Install JDBC driver
You can download the Java JDBC driver (jar with dependencies) for LeanXcale from the
Drivers page.
To install the driver, copy the .jar file you downloaded and paste it into the
lib directory inside of your SQuirreL install directory. For instance, in Linux
you would do:
user@host:~$ cp qe-driver-2.0.0-jar-with-dependencies.jar /home/user/squirrel-sql-4.1.0/lib-
Open SQuirreL
-
Open the Drivers tab and press the + icon:
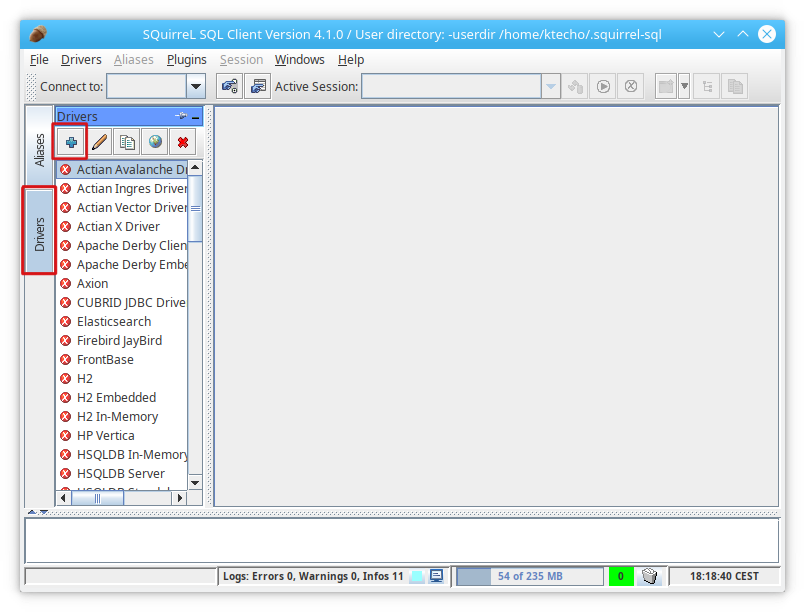
-
Choose from the list the
qe-driverjar that you copied in previous steps and fill the information as in the picture. The important information is:-
Example URL:
jdbc:leanxcale://{server}:{port} -
Class Name: com.leanxcale.client.Driver
-
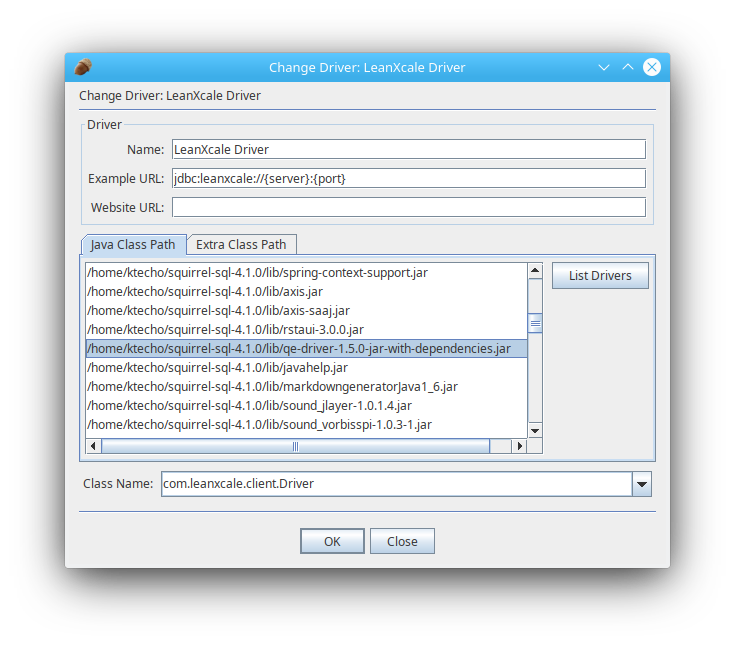
-
Click OK and you’ll see that the driver is now correctly configured by looking at the blue mark at the side of the driver name and the green text at the bottom:
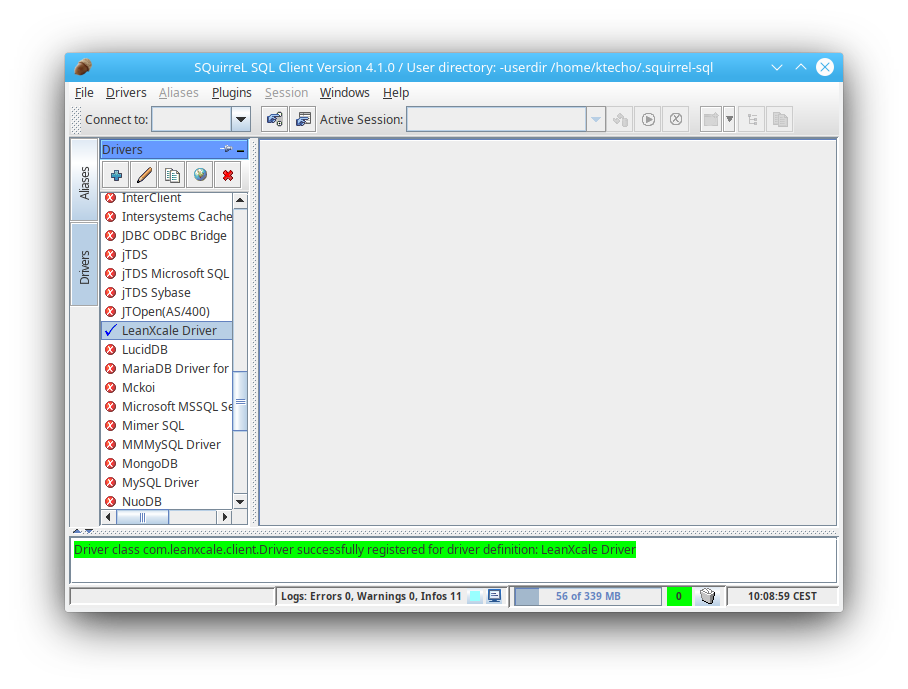
It’s ready, so you can now set up the connection.
1.2. Setting up the connection
In SQuirreL, database connections are called Alias, so go to the Alias
tab and click the + button:
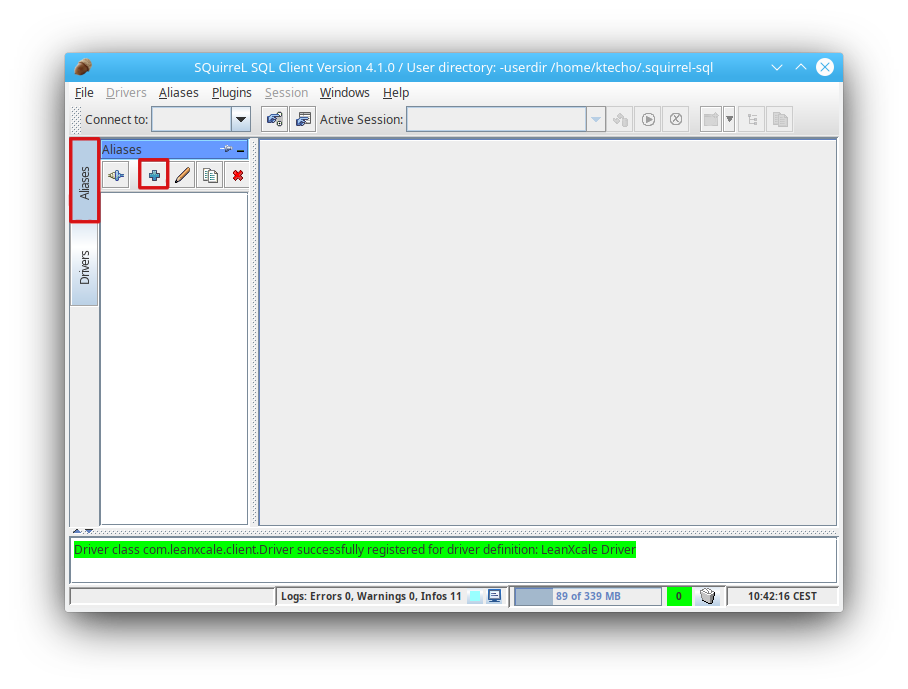
Fill the required form data:
-
Name: put a name to the connection to your database
-
Driver: the LeanXcale Driver
-
URL:
jdbc:leanxcale://{Your server name or IP address}:{Port}{Your database}{;property=value{;property=value}} -
User Name: the user name of your database
-
Password: the password of your database
The image below shows an example of a connection setting:

Take into account that if you have Security enabled in your LeanXcale installation, you must add the property "secure=true" to your URL:
jdbc://leanxcale://54.236.231.17:1529/analyticalGIS;secure=trueREVISAR SEGURIDAD TLS
If you want to test the connection, just click on the Test button and then
on Connect. If SQuirreL connected successfully to LeanXcale, you should see
the "Connection successful" dialog:
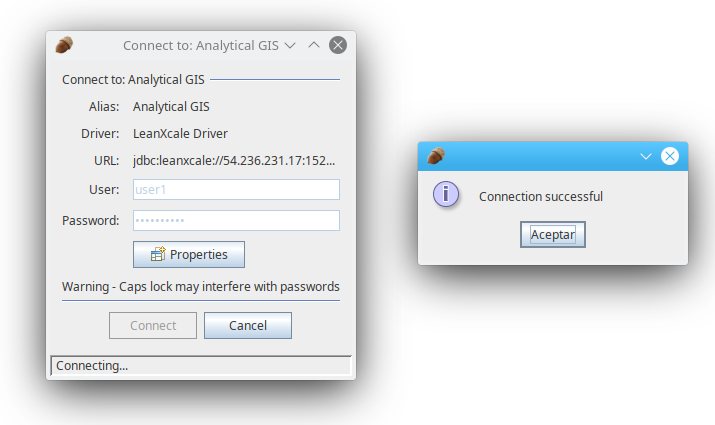
Click OK in the Add Alias window and you’re set to go.
1.3. Usage Examples
1.3.1. Connecting to the database
To use the LeanXcale connection you just created, open the Alias tab and
double-click over the connection name:
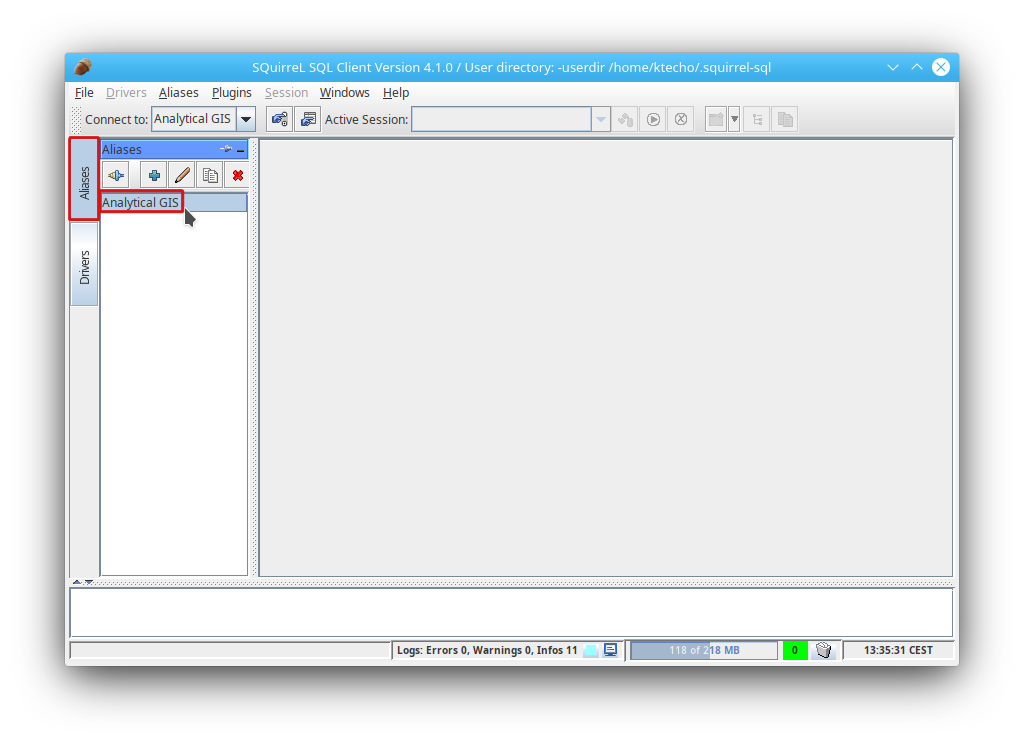
Then click the Connect button on the next screen:

You’ll see the SQuirreL interface and you can start typing SQL commands:
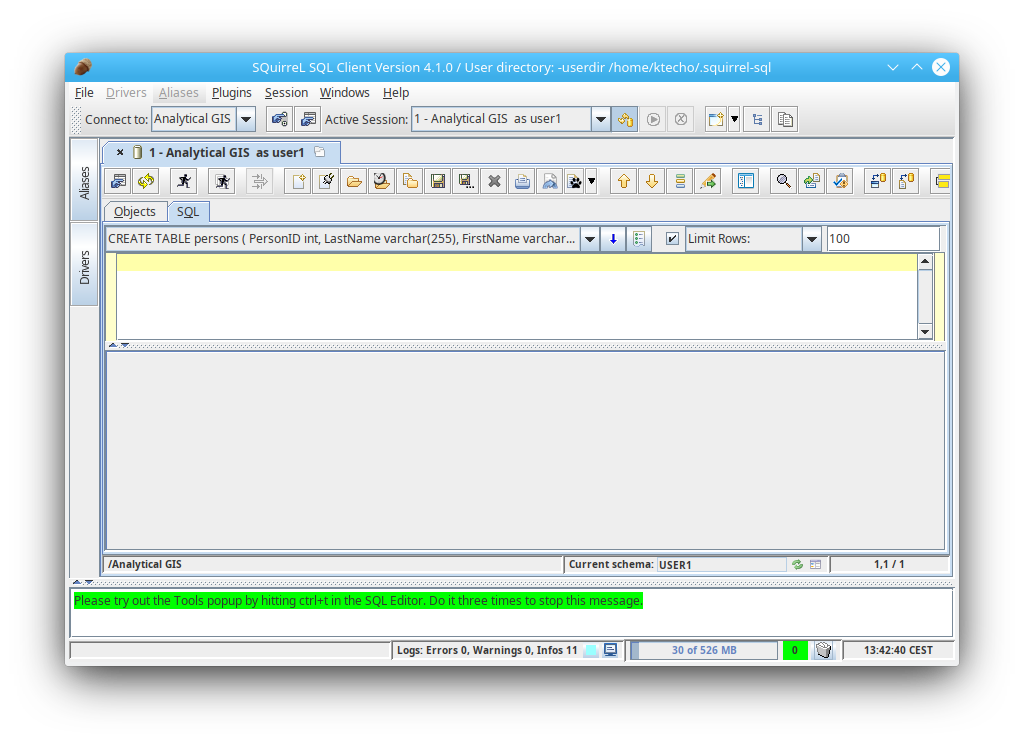
1.3.4. Listing tables
To see the tables in your schema and its details, go to the Objects tab,
open your schema (USER1 in the image) and open the TABLE element of the
tree. If you want to see information about a specific table, you can click
in the table name (PERSONS in the image) and then in the tabs at the right.
In the image, you can see that clicking over Columns gives you the list of
columns of the table: